Démarrer avec DracalView, le logiciel en interface utilisateur graphique
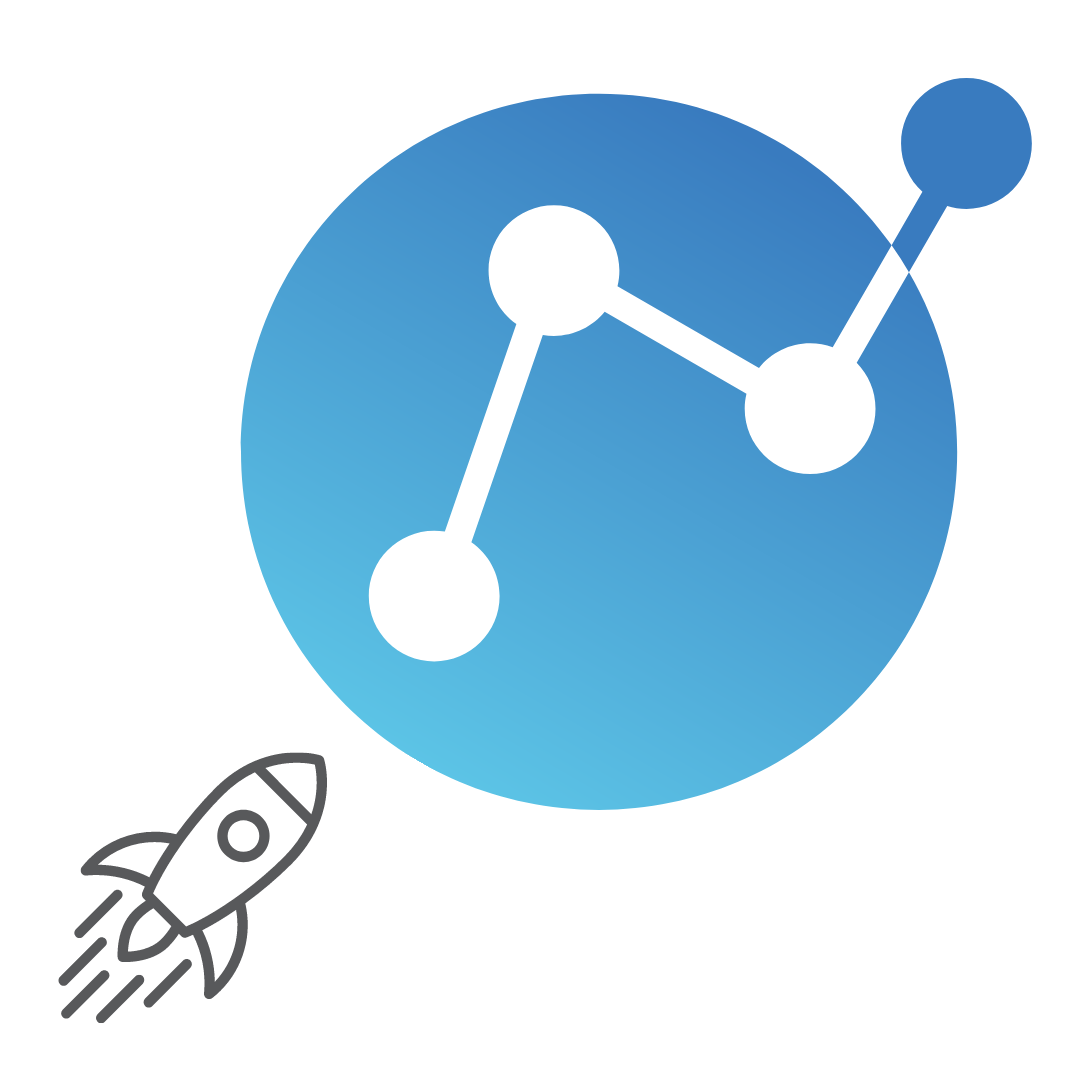
Lorsque vous commandez un instrument de mesure USB de Dracal Technologies, vous avez accès gratuitement à une série d’outils logiciels. L’un d’eux est DracalView, l’interface utilisateur graphique. Voyez en un coup d'œil comment visualiser et enregistrer vos mesures en un rien de temps dès la réception de vos intruments. Pour une liste plus exhaustive des fonctionnalités offertes par le logiciel, consulter le guide d'utilisation de DracalView.
- 1. Télécharger le logiciel
- 2. Brancher un instrument
- 3. Lancer DracalView
- 4. Vérifier que l’instrument apparaît dans l’onglet Sources
- 5. Modifier les unités et les décimales (facultatif)
- 6. Personnaliser le nom des canaux à enregistrer (facultatif)
- 7. Visualiser les données sur GraphView
- 8. Lancer la tâche de journalisation dans l’onglet Logging
- 9. Garder un oeil sur les données avec BigView
- Conclusion
1. Télécharger le logiciel
Sur la page Logiciels, vous remarquerez que vous pourrez utiliser DracalView peu importe votre système d’exploitation (Windows, MacOS ou Linux). Téléchargez la plus récente version de DracalView, compatible avec votre système d’exploitation.
Note: Sous Linux, le logiciel doit également être compilé. Voir le guide de démarrage. 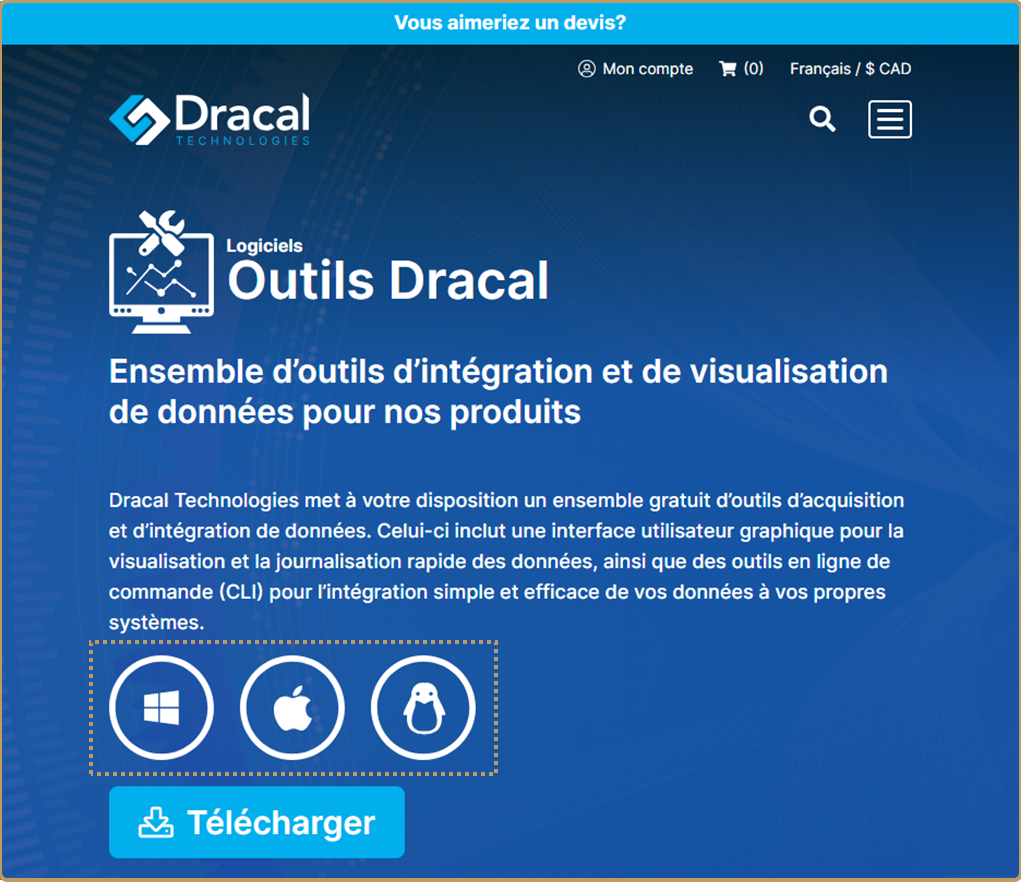
2. Brancher vos instruments
Tous les instruments de Dracal Technologies sont livrés en mode USB, même si vous optez pour un capteur avec option VCP. Vous pouvez donc les brancher sur un port USB de n’importe quel ordinateur. À des fins de démonstration, nous utiliserons un seul USB-TRH320-CAL, mais le logiciel supporte une quantité illimitée d'instruments, tous types confondus.
3. Lancer DracalView
Il est important d’avoir branché l’instrument avant de lancer le logiciel pour que celui-ci reconnaisse qu’il y a un capteur USB de connecté.
4. Vérifier que l’instrument apparaît dans l’onglet Sources
L’onglet d’accueil de DracalView se nomme Sources. Lorsqu’un instrument est reconnu, il apparaît sous cet onglet dans un encadré portant son nom (USB-TRH320-CAL) et son numéro de série (E21179), tel qu’illustré dans l’image ci-dessous. Dans l’encadré bleu sous l’identificateur du capteur se trouvent les canaux disponibles, tels que mentionnés dans la fiche technique du produit.
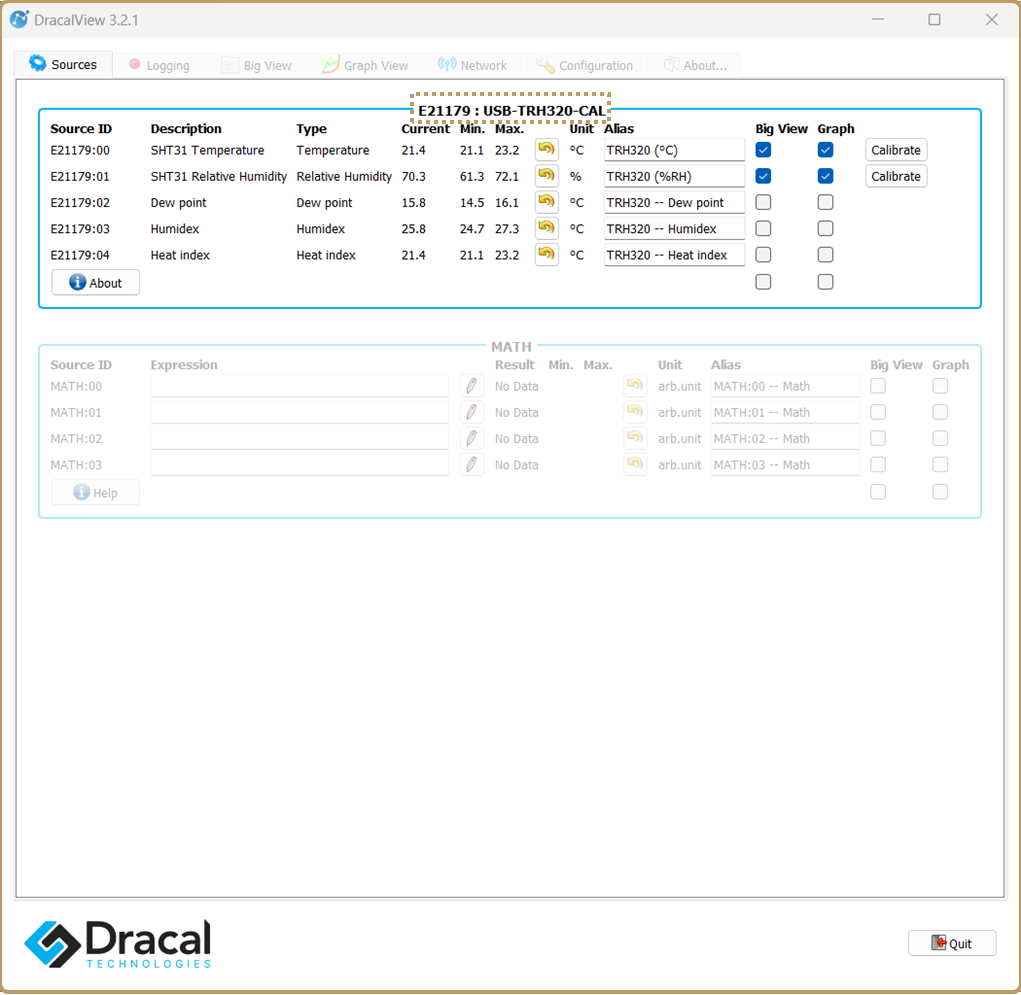
5. Modifier les unités et les décimales (facultatif)
Les unités par défaut ne vous conviennent pas? Allez dans l’onglet Configuration pour faire les ajustements nécessaires, autant pour les unités que les décimales ou d’autres options.
Note: Avec le SensGate, il est aussi possible de changer les unités après la tâche de journalisation.
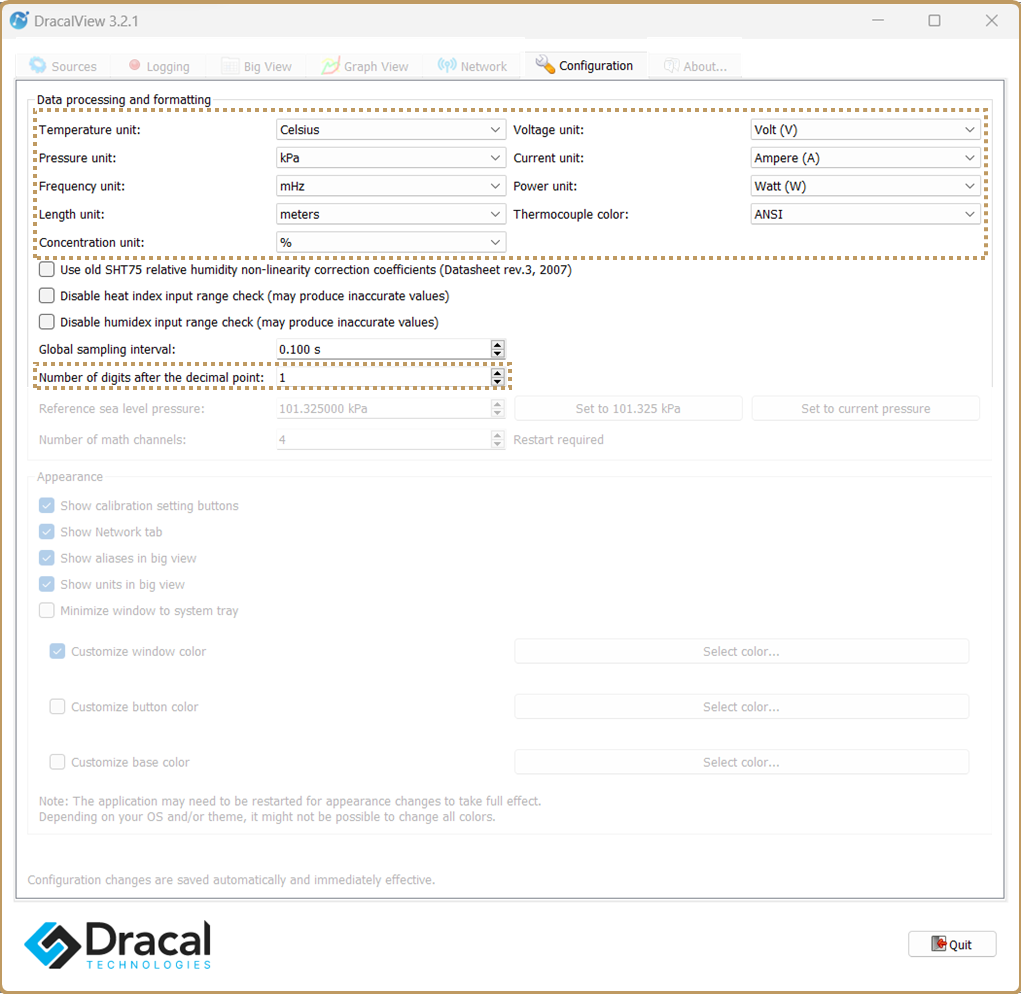
6. Personnaliser le nom des canaux à enregistrer (facultatif)
Si vous souhaitez donner un nom plus significatif aux canaux à enregistrer, dans l’onglet Sources, tapez l’Alias désiré.
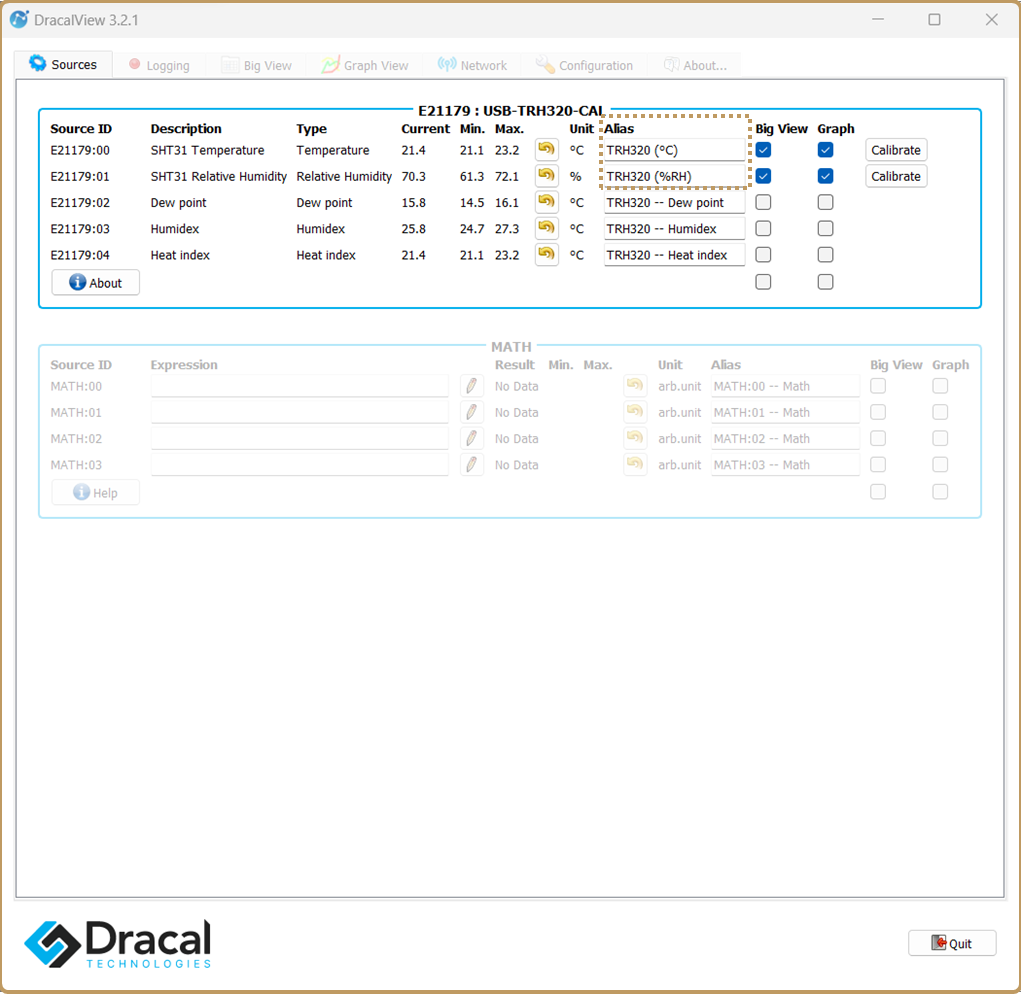
7. Vérifier les données sur GraphView
Si vous souhaitez voir une stabilisation des mesures avant de procéder à la collecte de données, vous pouvez choisir d’afficher les données de façon graphique en sélectionnant la case appropriée sous l’onglet Sources, puis en cliquant sur l’onglet GraphView. Cet onglet vous permet aussi de simplement suivre les mesures de façon visuelle, sans nécessairement vouloir les enregistrer.
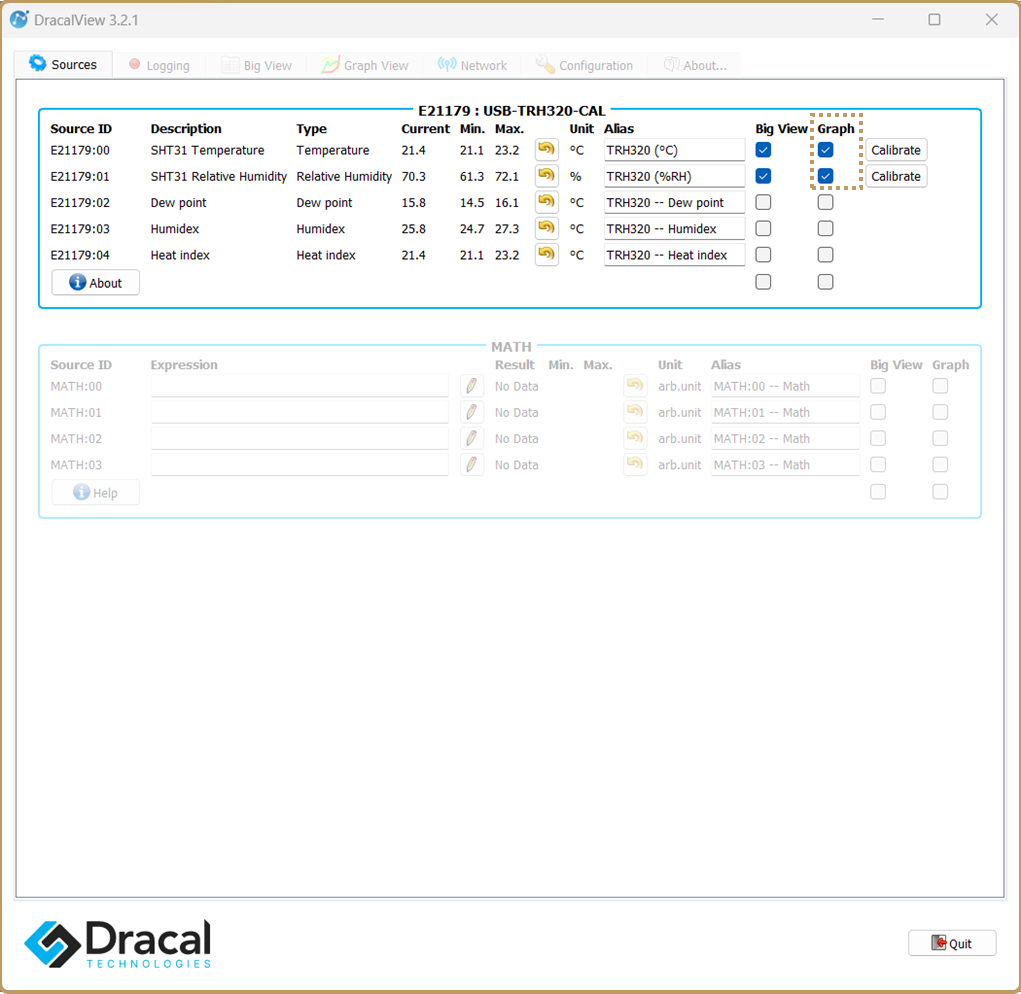
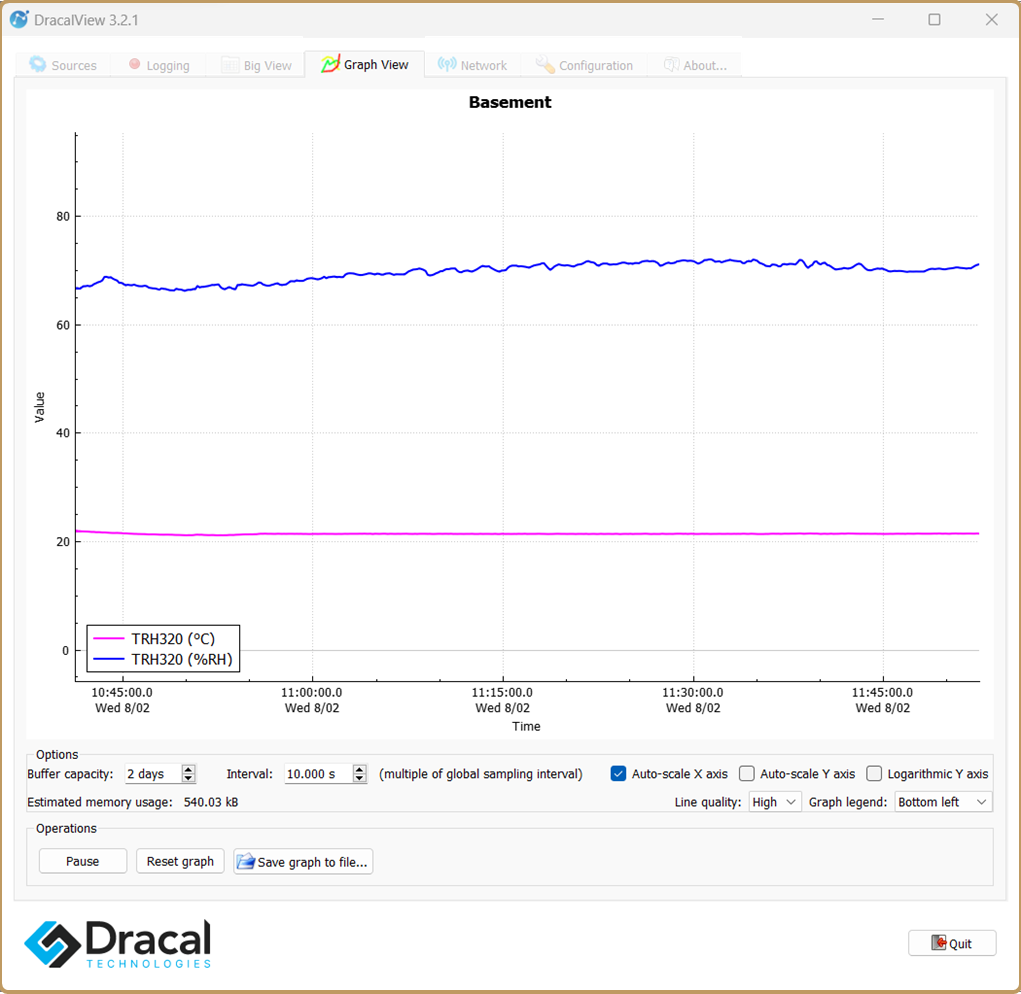
8. Lancer la tâche de journalisation dans l’onglet Logging
Lorsque vous êtes prêts à lancer l’enregistrement, allez dans l’onglet Logging, sélectionnez les canaux désirés, déterminez l’emplacement du fichier enregistré et cliquez sur Start.
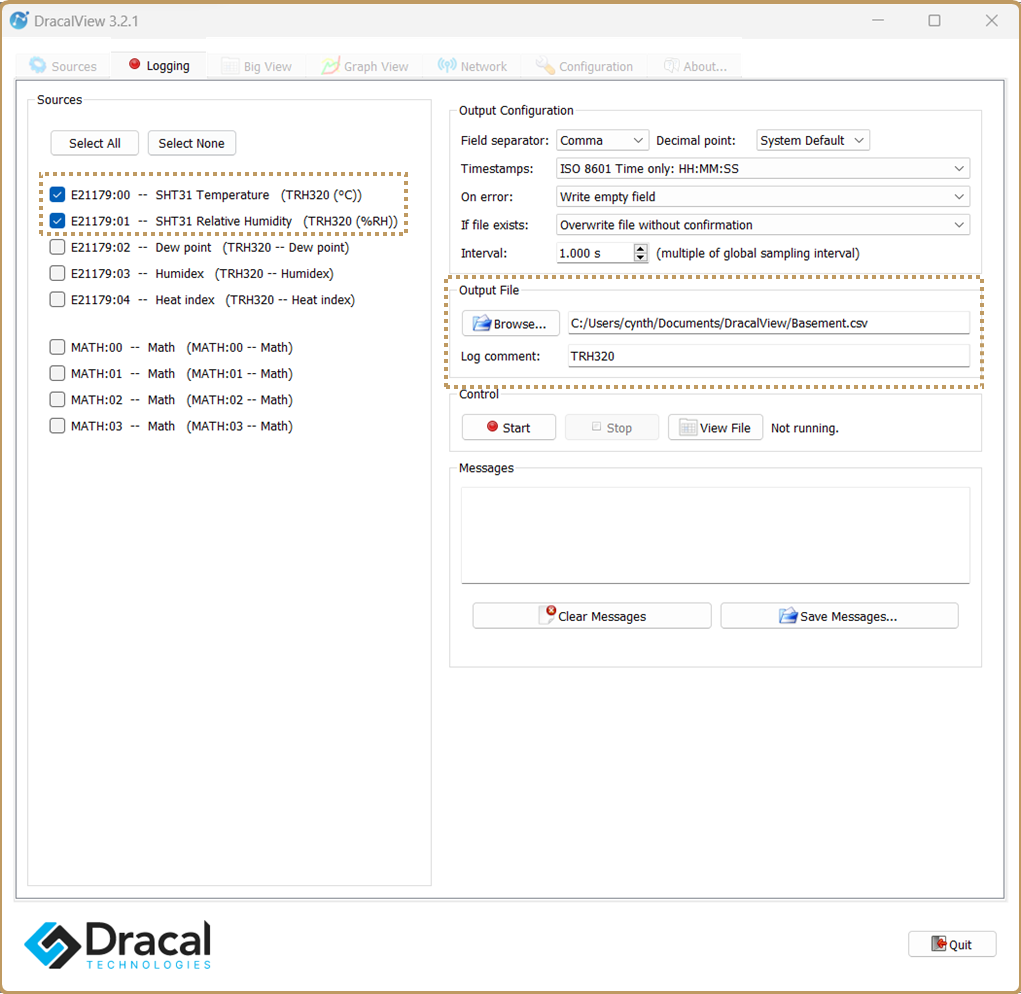
9. Garder un oeil sur les données avec BigView
Si vous souhaitez monitorer rapidement les paramètres mesurés, vous pouvez le faire en allant d’abord sous l’onglet Sources, puis en sélectionnant les cases associées à BigView. Ensuite, naviguez à l’onglet BigView.
Note: À partir de l’onglet Configuration, vous pouvez choisir d’afficher les alias et les unités dans BigView, ce qui facilite grandement le suivi de plusieurs paramètres à la fois.
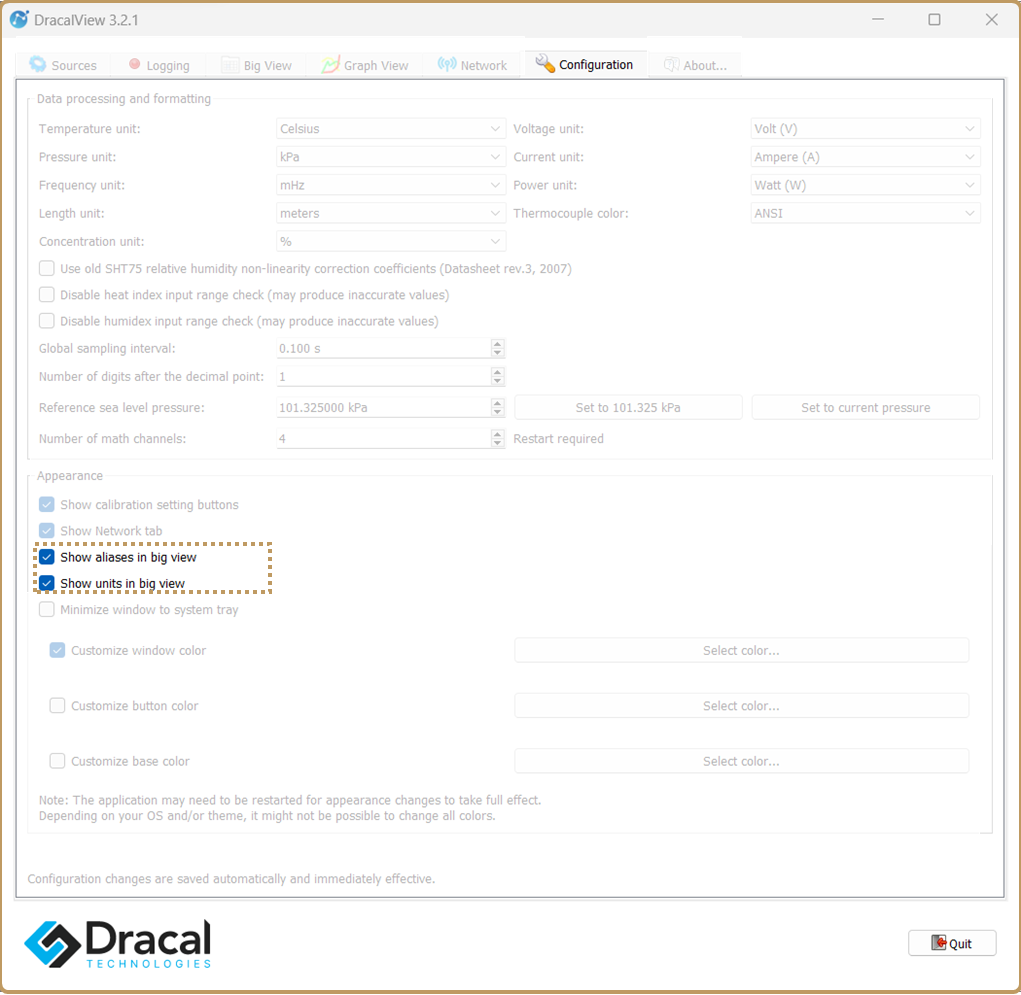
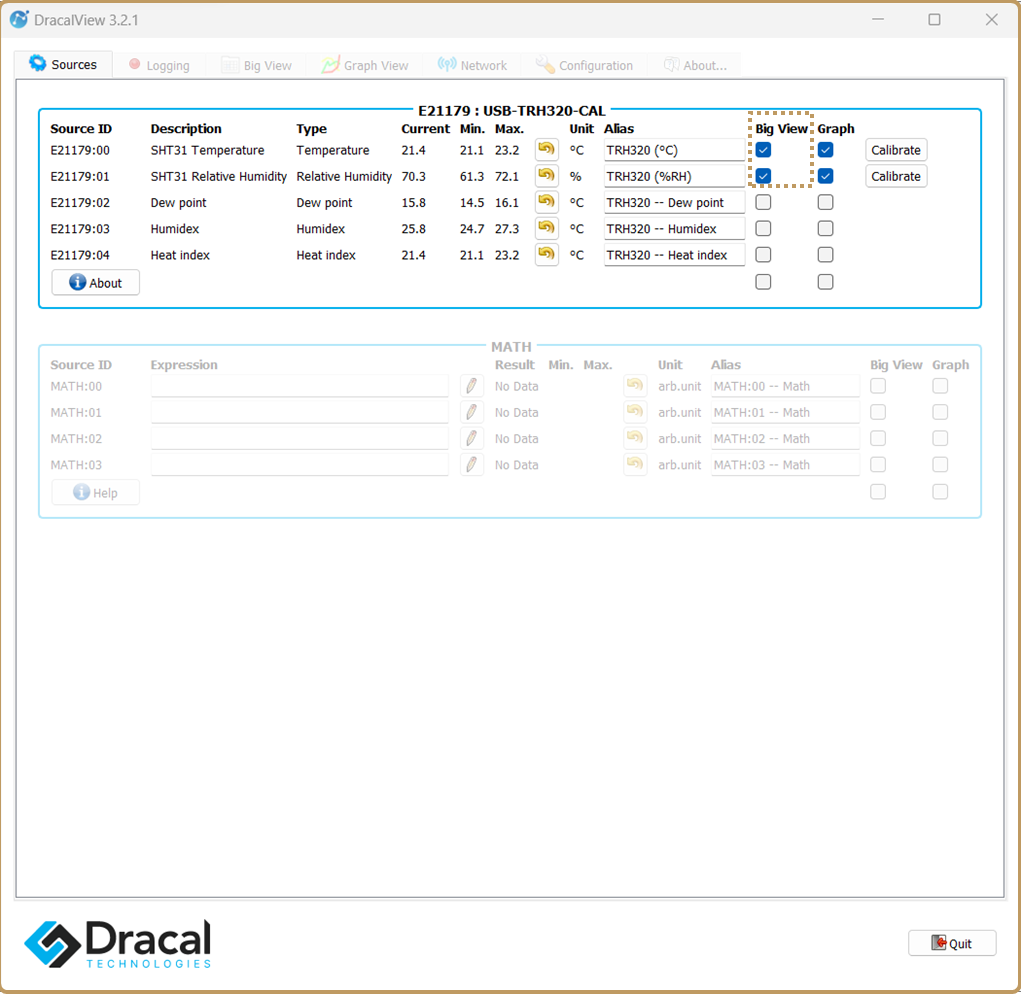
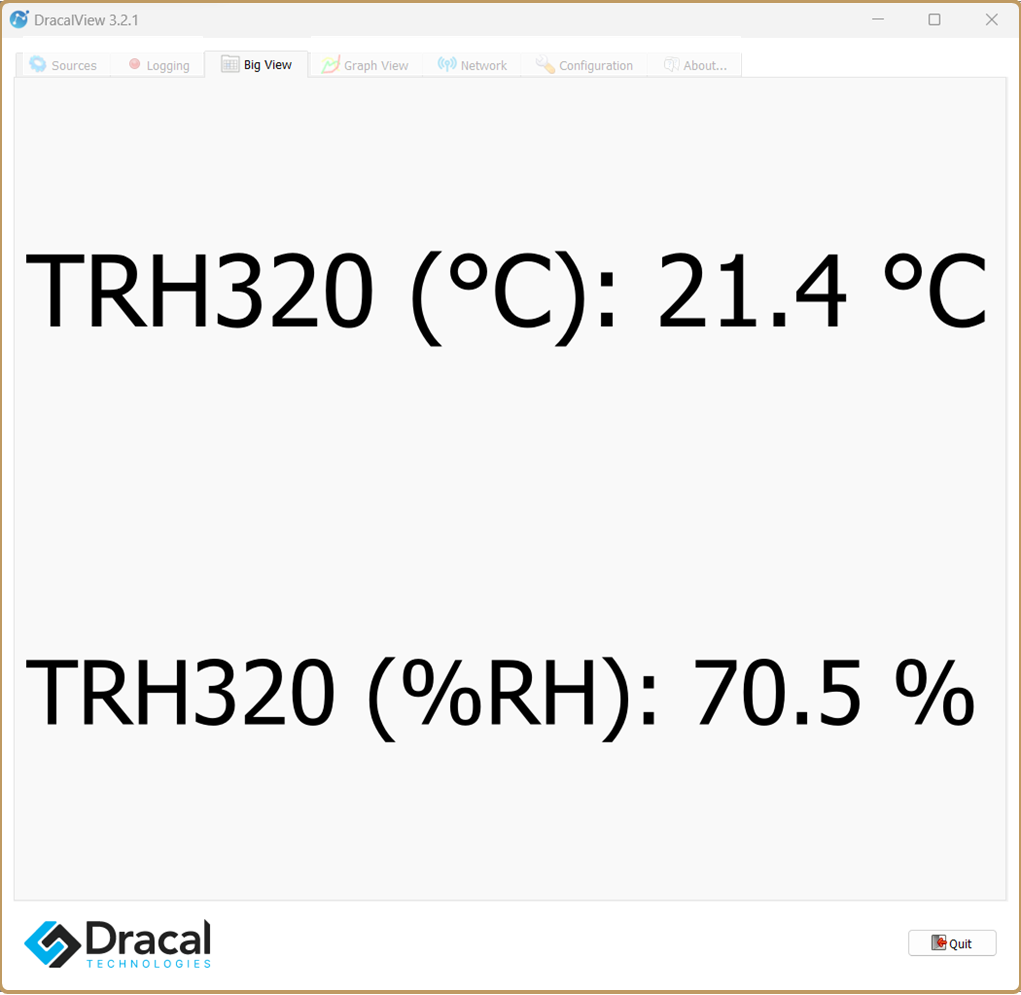
Conclusion
En résumé, 5 étapes sont nécessaires pour lancer une tâche de journalisation avec DracalView, dont seulement 4 clics une fois le logiciel ouvert:
-
Clic 1 sur "Logging tab"
-
Clic 2 sur "Select All"
-
Clic 3 sur "Output file" (enter the file name)
-
Clic 4 sur "Start"
Outre la journalisation, DracalView permet de suivre en temps réel de façon graphique ou en un coup d'œil vos mesures, ce qui fait de la solution Dracal un système DAQ portatif.
Si vous souhaitez voir le logiciel en action, nous vous recommandons une série de tutoriels vidéo créés pour en faire le tour, dont celui-ci qui vous en fera faire le tour en moins de 3 minutes.